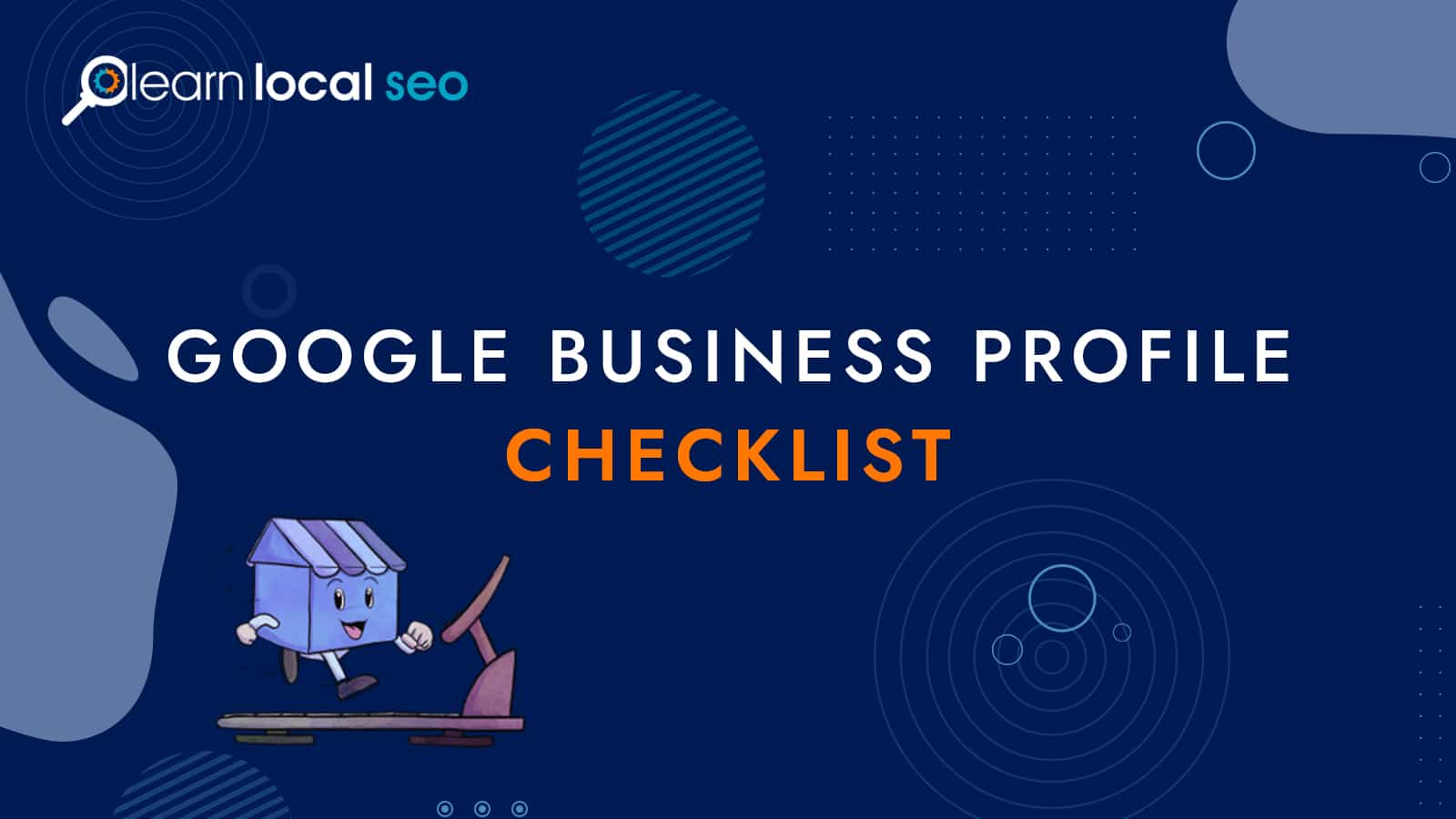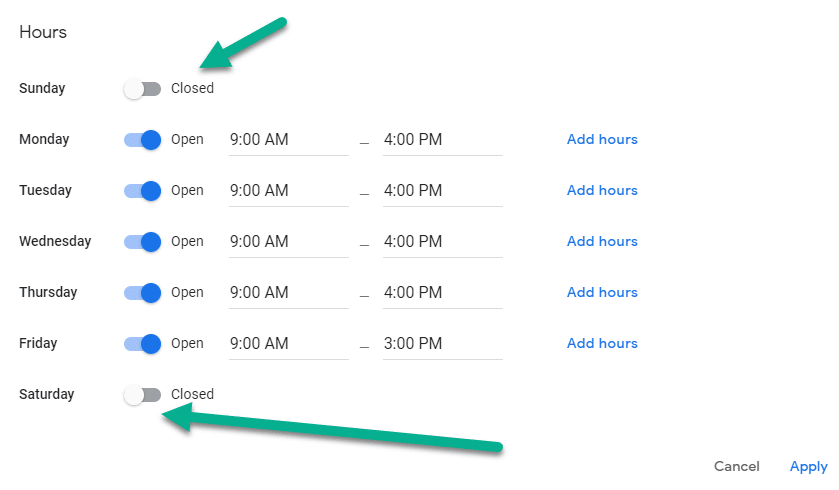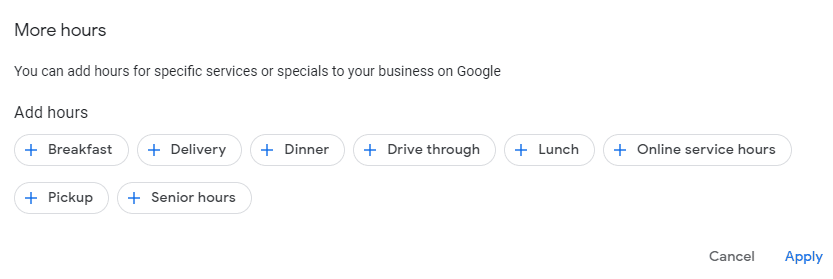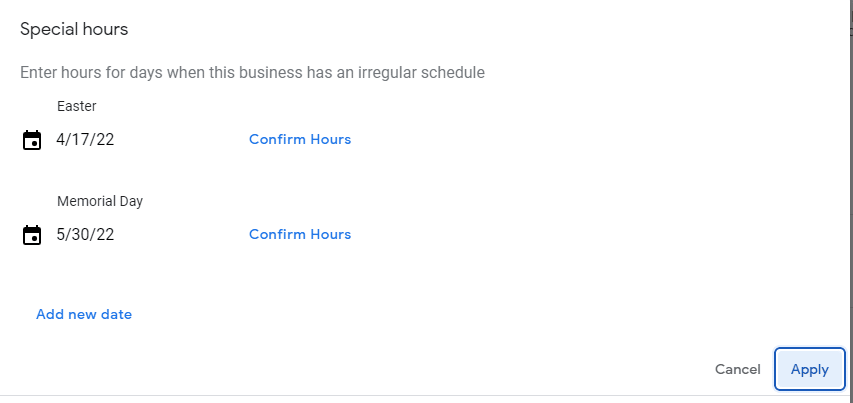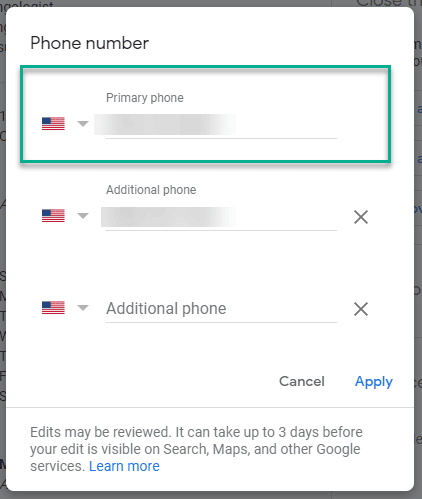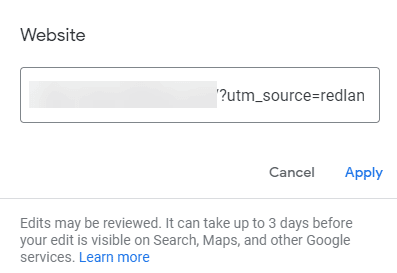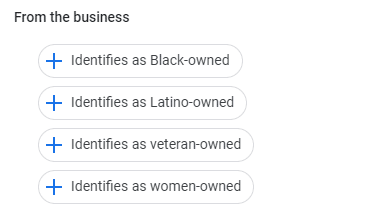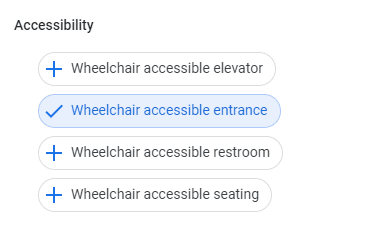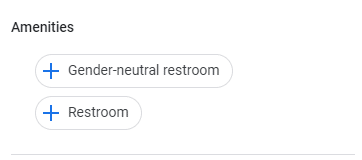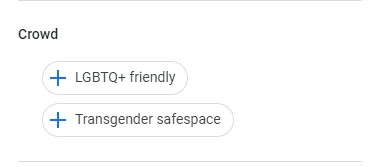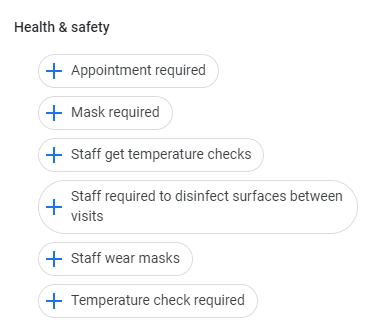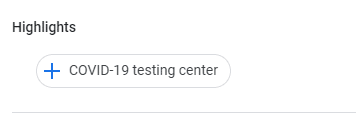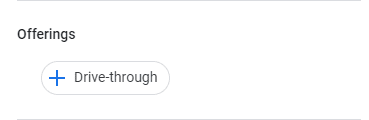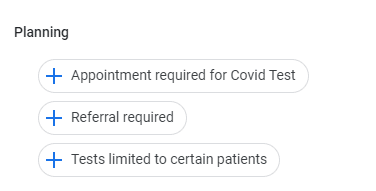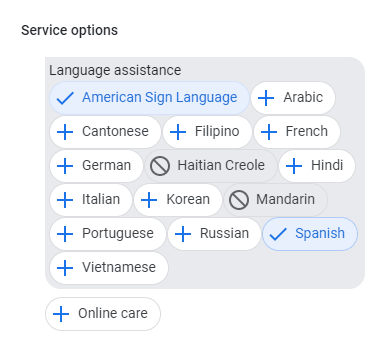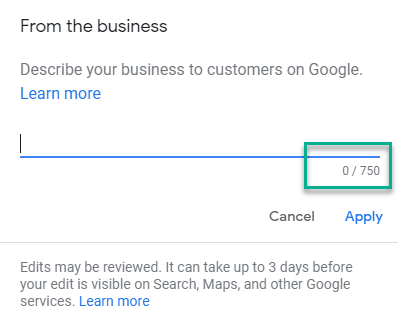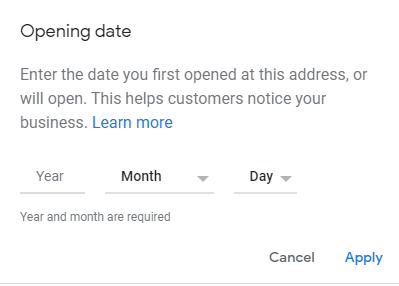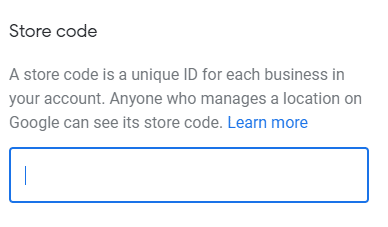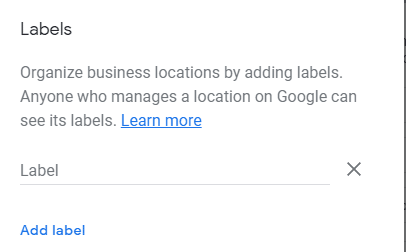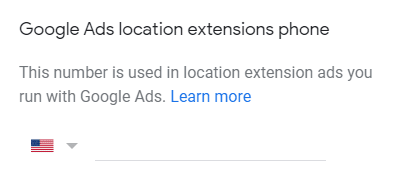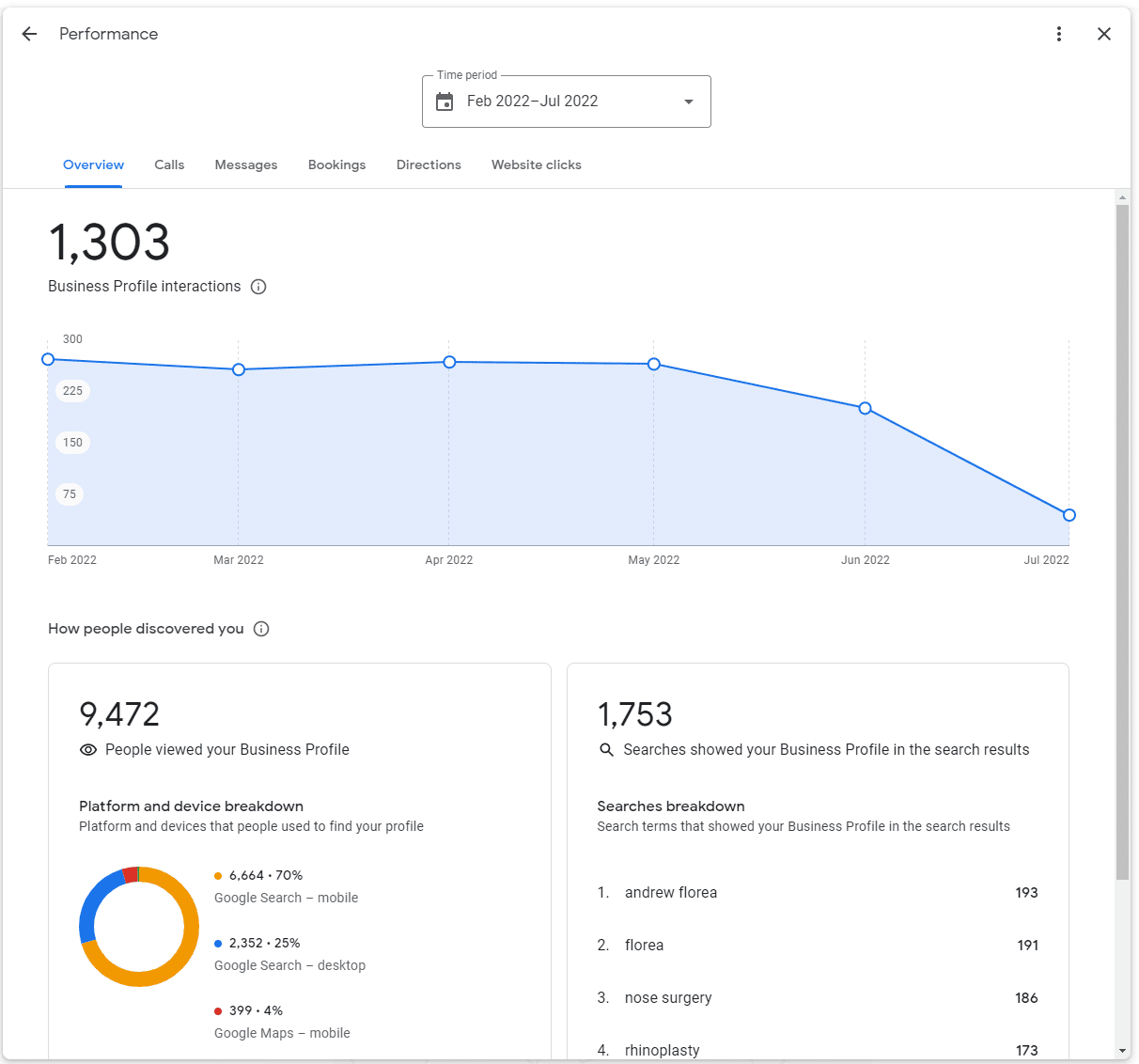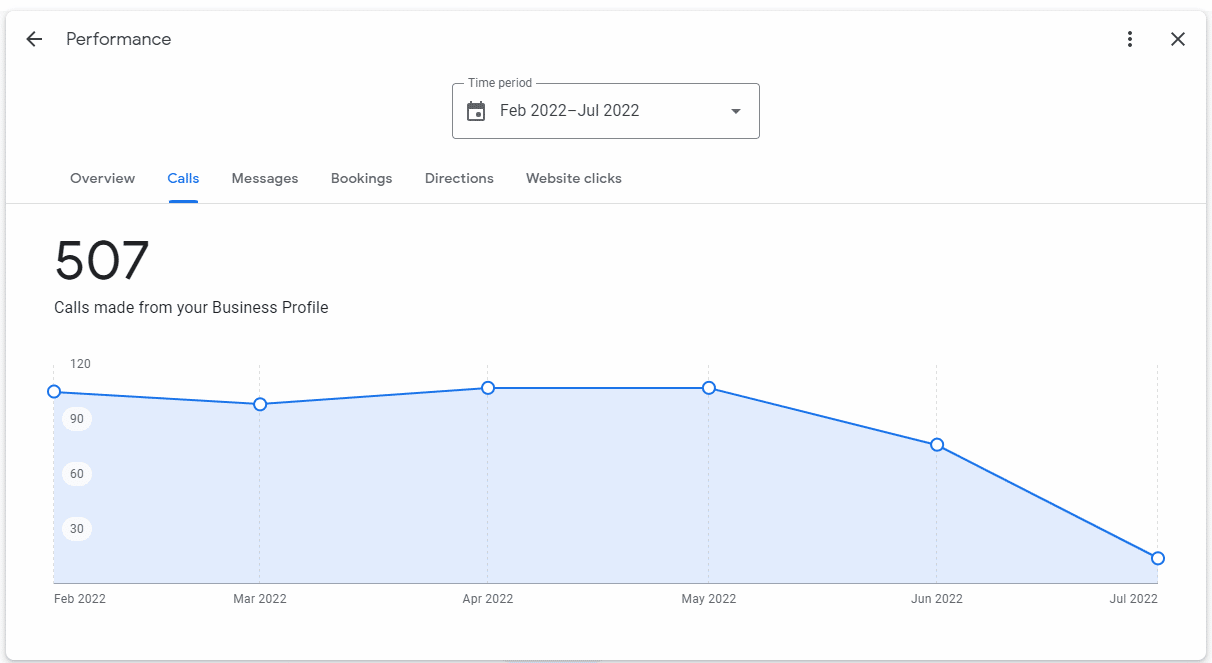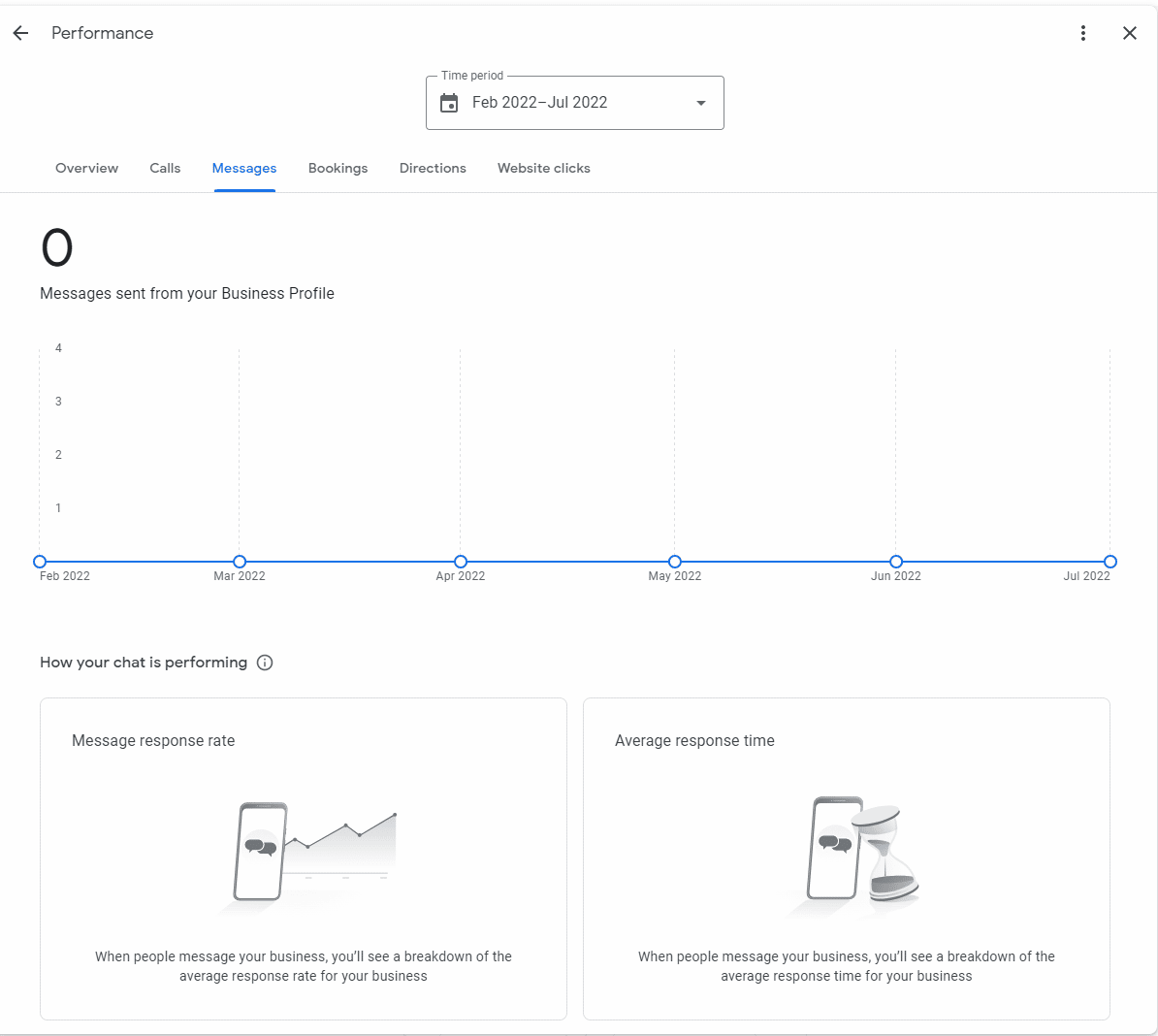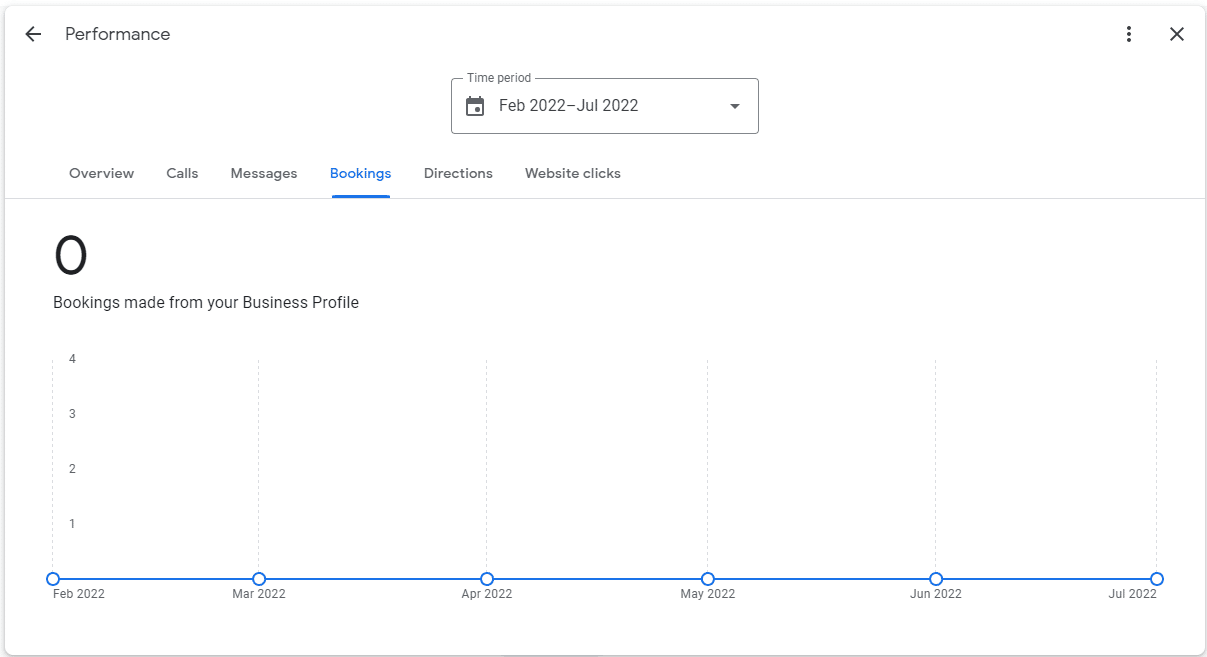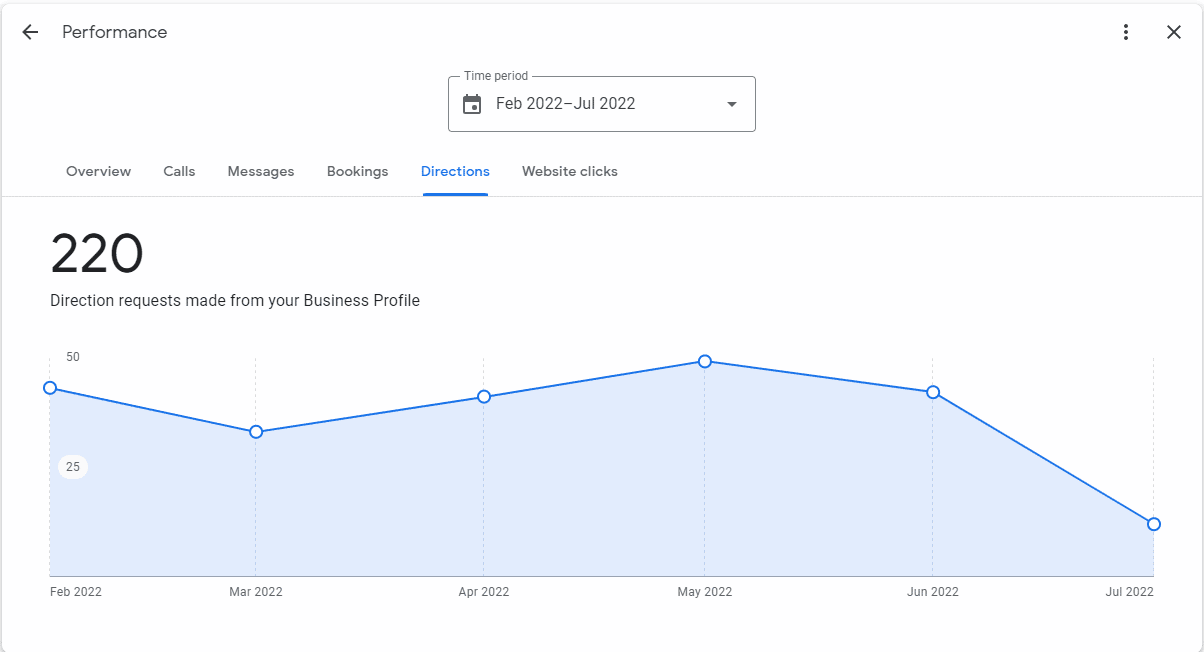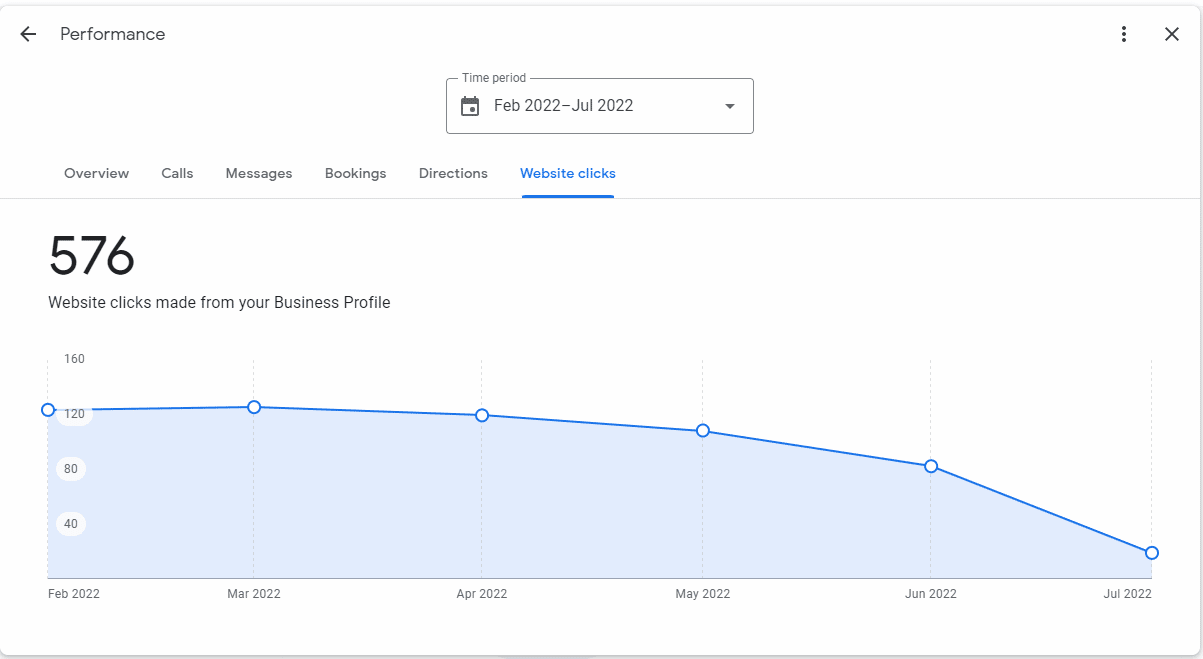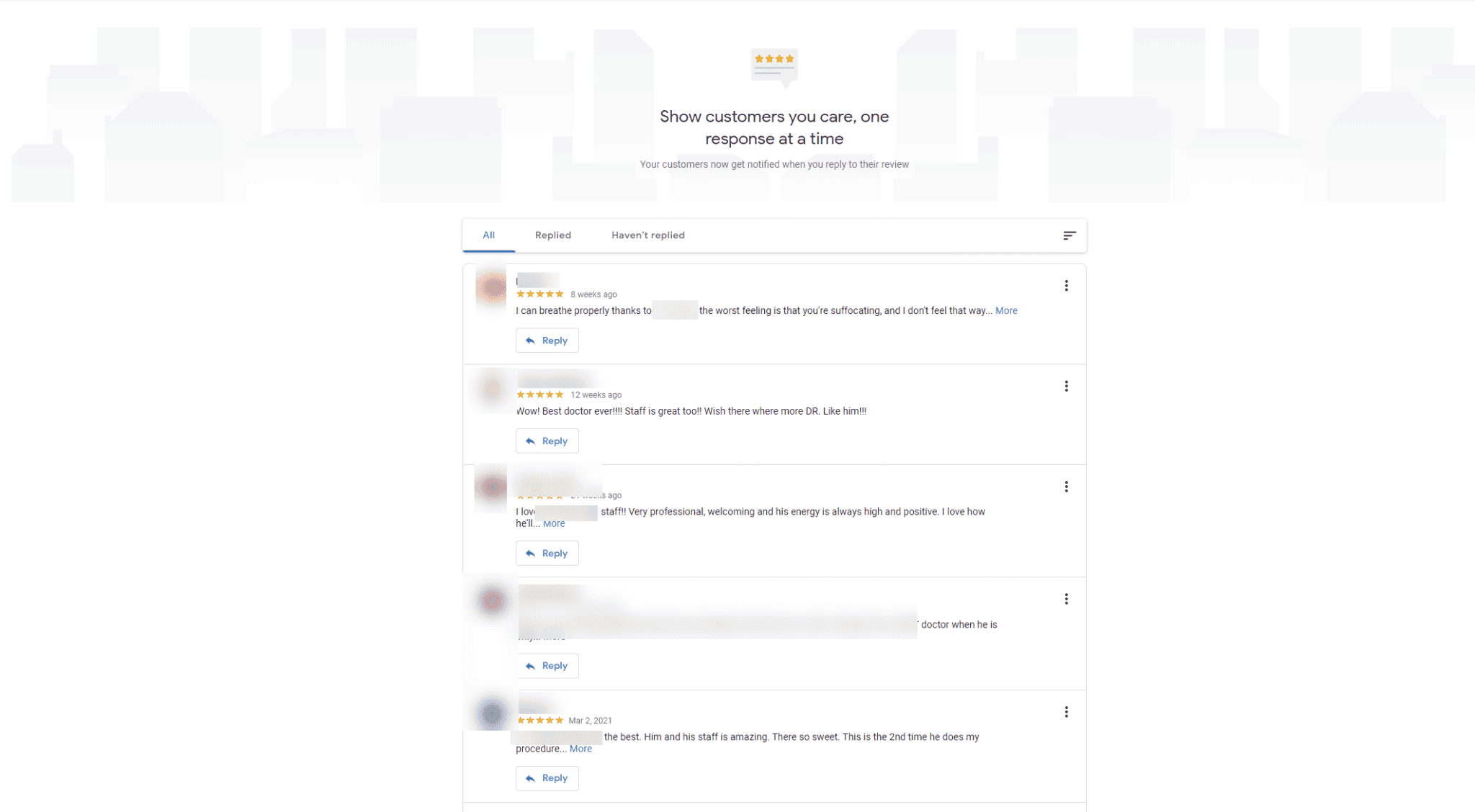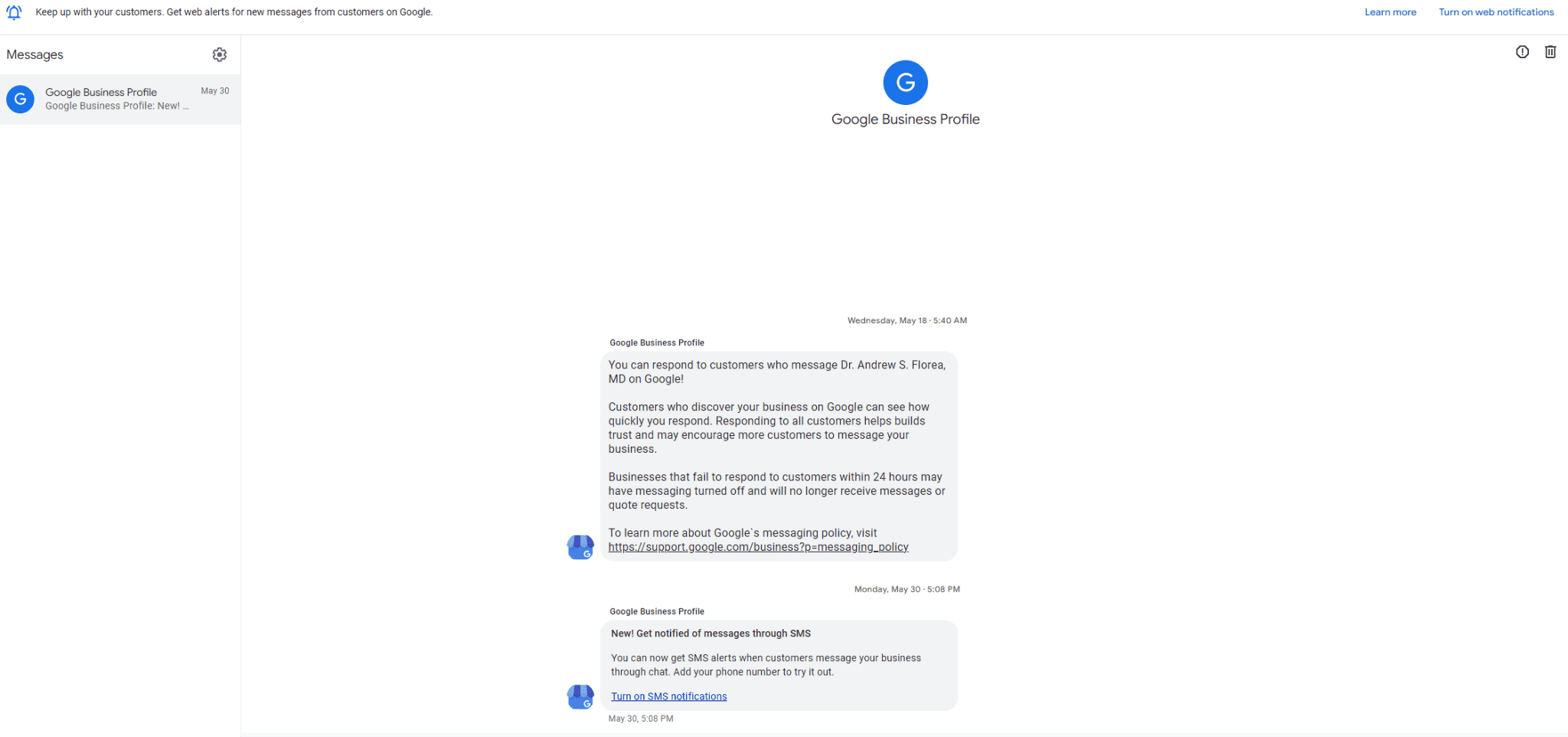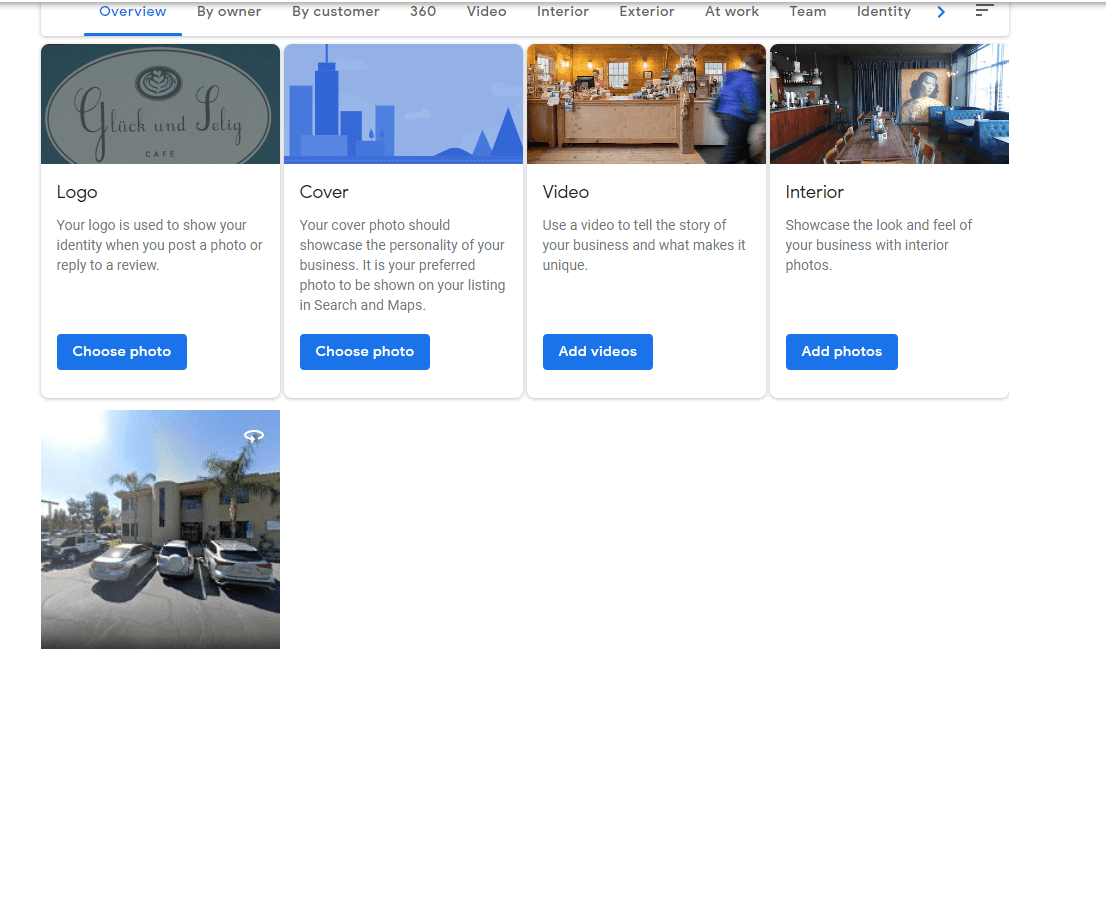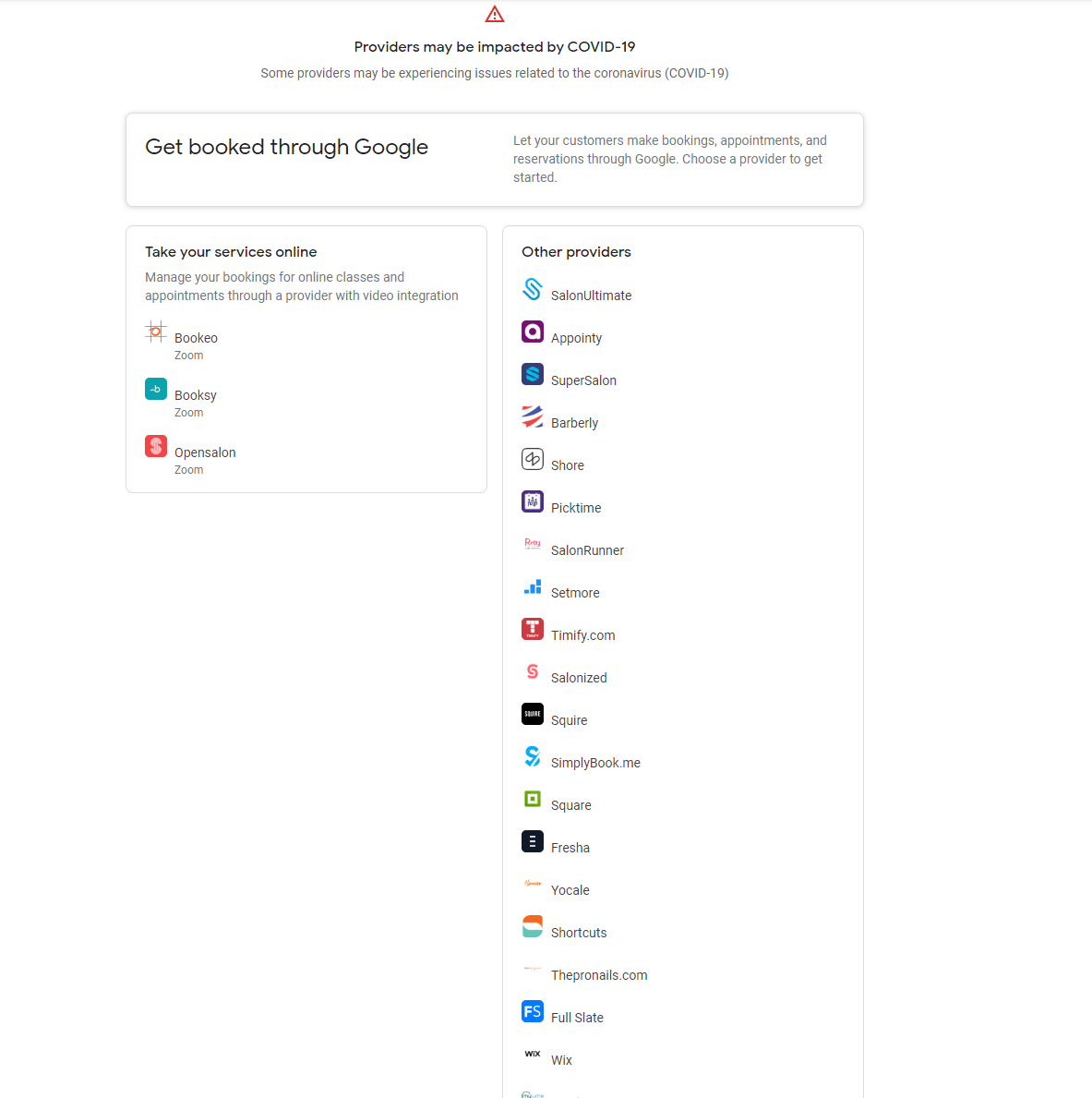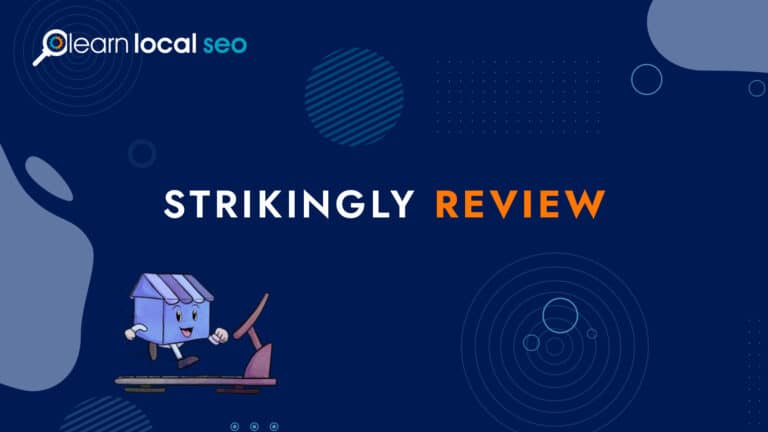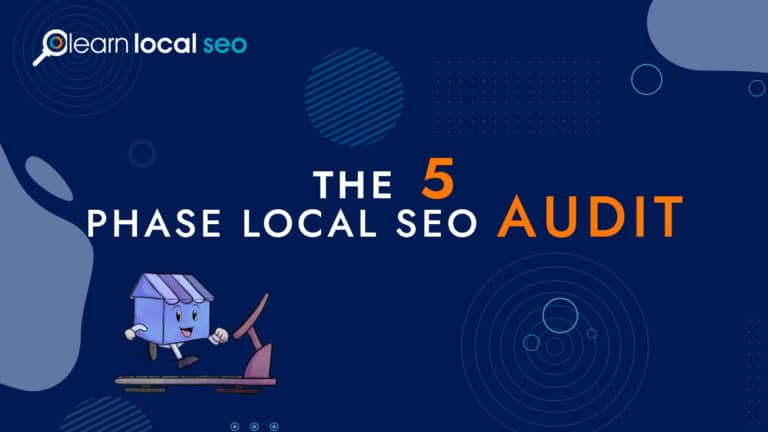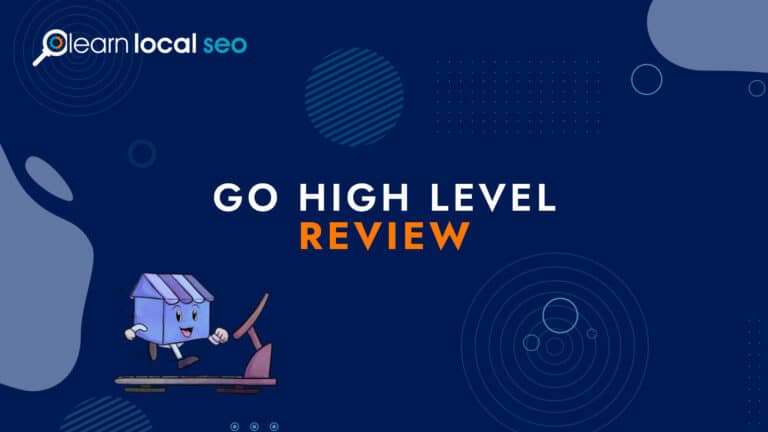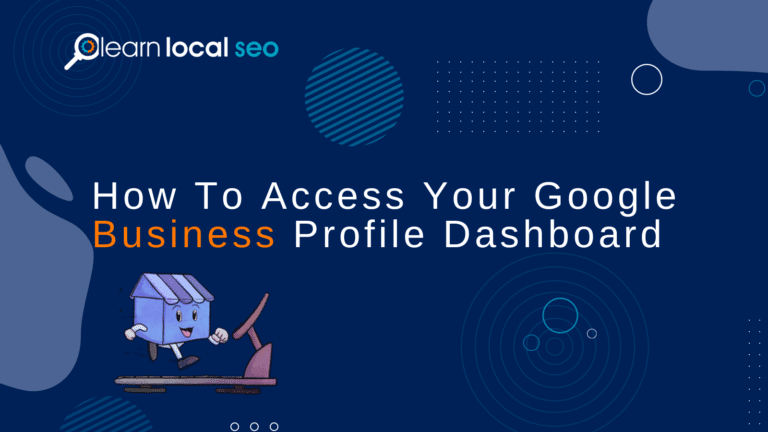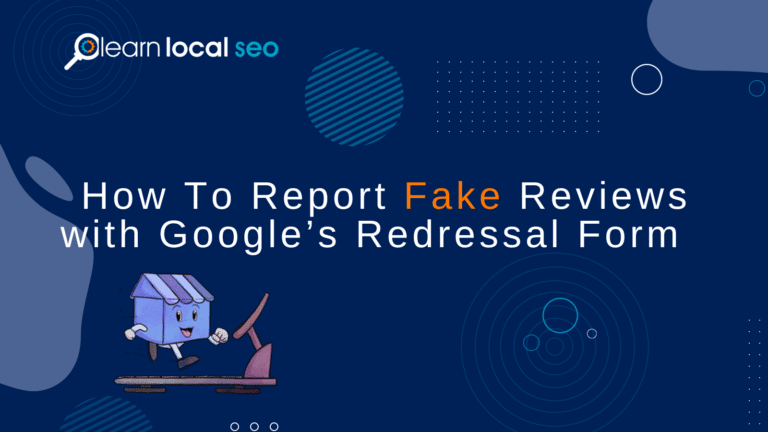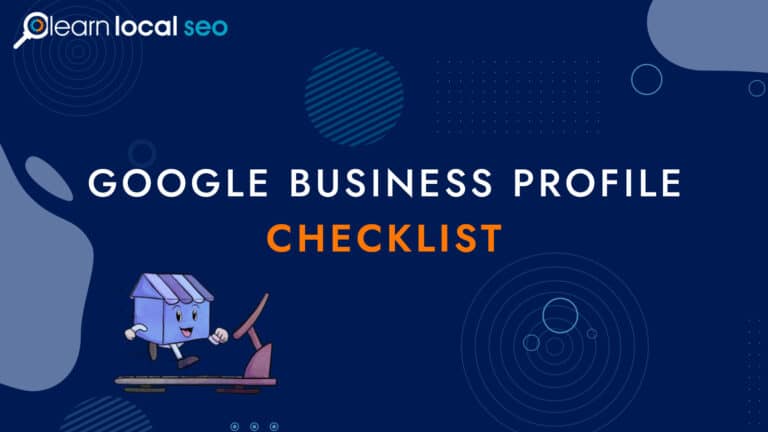Does your business have a presence on Google? If not, you’re missing out on a big opportunity to…
Does your business have a presence on Google? If not, you’re missing out on a big opportunity to reach more customers.
Google Business Profile (formerly Google My Business) is a free platform that allows businesses to manage their online presence across Google Search and Maps. Claiming and optimizing your listing can help you show up in more relevant search results, reach new customers, and boost your chances of success.
Not sure where to start? This ultimate checklist will walk you through the process of setting up and optimizing your Google Business Profile listing step-by-step. By the end, you’ll be ready to take your business’s online visibility to the next level!
What is Google Business Profile?
Google Business Profile is a free and easy-to-use tool for businesses and organizations to manage their online presence across Google, including Search and Maps. With your Google Business Profile, you can update your business information, respond to customer reviews, share photos and post updates to keep customers informed about what’s new with your business.
Why Is Google Business Profile Important?
Managing your online presence with Google Business Profile is important because it helps you control how your business appears to customers on Google. Your Business Profile appears when customers search for your business or businesses like yours on Google Search and Maps.
Customers can use your Business Profile to understand more about your business before they even visit your website or step into your store. And if you keep your Business Profile up-to-date, you can show customers that you’re a credible and reliable business that they can trust.
The Google Business Profile Tabs
There are 11 tabs usually in a basic Google Business Profile account (formerly Google My Business.) Yes if you’re in another business vertical such as a restaurant there are more tabs but we will be going over these 11 tabs first that every business has in their account.
You can get to these tabs by logging into your Google Business Profile account. We will go over each tab and let you know what you need to do inside of each tab to have a fully complete optimized Google Business Profile.
The Info Tab
The info tab is where we start when we begin optimizing any business. Frankly, we can get some quick wins here for the business if we set things up properly.
Category
This is literally the first thing I like to do to when I get into a new Google Business Profile. Google lets you have up to 10 categories or keywords. It is important to use as many categories as possible that make sense for your particular business. This way when someone is searching for your business for example plastic surgeon in your city and you have that category in your Google Business Profile Google will more than likely show your profile before someone that doesn’t have that category listed.
Business Name
This business name is so overlooked but it so crucial to having a perfect optimized Google My Business profile. If you get this wrong this could cost you thousands of dollars in business because someone can’t find your business or Google won’t trust you because your business name is different across the internet. We suggest making sure your business name is exactly the same on your Google Business Profile as well as your Facebook and Yelp account in the beginning. You can fix your name on other local listings later but these 3 are the most important to begin with. This is the beginning of making sure your NAP ( Name Address and Phone) is correct on all of your local business listings.
Business Location
This is where you will add your business’s street address city state and zip code. Again this doesn’t seem like much but it is crucial that that what you put here is the same across all of your business listings in the future. For example, if you spell out Street in your address it needs to be spelled out Street when you add your address to Facebook, Yelp, or any other local business listing. If you have Street on Google and then you abbreviate Street to ST. on another platform Google will be confused and might think this is another business. Yes, it is that important.
Service Area
This will only apply to businesses that provide deliveries or onsite services. Think plumber, electrician, etc. If you’re a brick motor business like a dentist this won’t apply to you. You can add cities that your service in this area. Only add cities you actually serve. Don’t overdo it.
Hours
The hours have 3 sections. The first section is where you will have your regular hours for the business. You can set the hours your business is open for each day of the week. Service businesses I know it is tempting to have your business hours set to 24 hours but only use 24 hours if you are really open 24 hours and are able to take calls.
The second section is more hours. In this section, you can add hours for specific services or specials for your business. Depending on your business you can add breakfast, delivery, and dinner hours. You can add online service hours and senior hours as well. Here is the total list you can use:
- Breakfast
- Delivery
- Dinner
- Drive-through
- Lunch
- Online Service hours
- Pickup
- Senior hours
The third section is where you can add special hours. This section is great for adding holiday hours or if your office is going to be closed in the middle of the day for a couple of hours one day you can add them here.
Phone Number
This is where you can add a phone number. You can add up to 3 phone numbers. A primary phone number and 2 additional phone numbers. The primary phone number is the only number that will show up on your listing so the number you want to show up on your free business profile add it to the primary phone number section.
If you are an agency and you want to use a tracking number add the tracking number to the primary phone number position and add the business’s phone number to one of the additional phone number slots.
Website
This is where you add the URL of your website. We don’t just add URLs though we use UTM parameters (Urchin Tracking Module) so you can track exactly who came to your website from your Google Business profile. This is highly recommended and valuable information.
Appointment links
There are 4 standard links that you might see in your business profile depending on what business you have. You have might have other links in your profile but these 4 are the most common. The 4 appointment links are:
- Appointment links
- Covid-19- info link
- Menu link
- Virtual care link
The appointment link will allow businesses to add any third-party appointment link they want into this section. This will show up on your profile and your customer can click on it and set up an appointment. customers to make appointments.
The covid-19 info link is where you can add a link to any important covid-19 information that your customer might need to know about. Whether they need a mask or vaccine to enter etc.
The menu link is mostly for restaurants. Adding a direct link to your menu will make it easier for customers to see what you are offering.
The Virtual Care link is mostly for healthcare professionals. You can add a direct link to your profile that your patients can click on and they will be routed to your virtual care portal. This link will also show up on your business profile.
Attributes
Attributes are where you can let your customers know more about your business. These attributes may appear on your business profile. Sometimes they show up sometimes they don’t. The attributes that are available are broken down into 9 sections. Here is a current list of attributes:
From the business – Business owners have the option of identifying as a black, Latino, veteran, or women-owned business. From our experience, this usually shows up most of the time on your listing.
- Identifies as Black-owned
- Identifies as Latino-owned
- Identifies as veteran-owned
- Identifies as women-owned
Accessibility – You can let your customers know if your business is wheelchair accessible.
- Wheelchair-accessible elevator
- Wheelchair accessible entrance
- Wheelchair accessible restroom
- Wheelchair accessible seating
Amenities – In the amenities attribute section you can let customers know if you have restrooms available for use.
- Gender-neutral restroom
- Restroom
Crowd – With the crowd attribute you can designate if your business is LGBTQ friendly.
- LGBTQ+ friendly
- Transgender safe space
Health & Safety – The health and safety attribute lets your customers know if they need a mask or if an appointment is required. Here is the list of attributes you can use for your business.
- Appointment required
- Mask required
- Staff get temperature checks
- Staff required to disinfect surfaces between visits
- Staff wear masks
- Temperature check required
Health & Safety – The highlight attribute is for businesses that are a covid-19 testing center.
- COVID-19 testing center
Offerings – This attribute allows you to let customers know that you have a drive-through.
- Drive-through
Planning – The planning attribute lets medical businesses if they need a covid test, referral, etc. Here are the three attributes you can add.
- Appointment required for Covid Test
- Referral required
- Tests limited to certain patients
Service Options – The service option attribute allows you to choose what languages you can assist with. When you click a language inside of your Google Business profile you will get a checkmark and the circle will turn blue.
This means you support this language. If you click the button again the language will get a circle with a line and it will be greyed out meaning your business doesn’t support this language. Here are the languages you can choose from.
- American Sign Language
- Arabic
- Cantonese
- Filipino
- French
- German
- Haitian Creole
- Hindi
- Italian
- Korean
- Mandarin
- Portuguese
- Russian
- Spanish
- Vietnamese
- Online Care
Business Description
Your Google Business Profile gives you 750 characters to write a business description. You want to use this space wisely and craft a well-written description for your business. Yes, you might want to add some keywords here but don’t overdo it.
Opening date
This is where you put the date of when this particular location of your business opened. If this location hasn’t opened yet you can add a future date as well.
Advanced Information
This section is mostly about keeping your Google Business Profile organized. If you have a lot of locations, updating profiles could get messy. With these features, you can stay organized.
Store Code – If you are running a franchise and you have hundreds of locations or even 4 or 5, using store codes will help you not make mistakes when you are doing bulk updates to your business listings.
Labels – Labels are great because you can organize your business into groups. If you have 10 locations in California and 8 locations in Arizona you can label them as such. This allows you to search by the label directly from the Google Business Profile dashboard.
Google Ads Phone – If you are running a local Google Ads campaign this is where you would add your number. This number will show up in your ad if you use location extensions in your Google Ad campaign.
2. The Insights Tab
The insights tab is one of the most important features on your google business profile. This is where you can see how customers are finding and interacting with your business online.
This information is valuable because it can help you understand what customers are looking for and how to improve your Google Business profile to attract more customers. This is not a substitute for a properly set up Google Analytics account. These stats will give you a snapshot of what’s going on with your Google Business Profile.
Overview
If this doesn’t look familiar to you it’s because these are the new Google Business Profile reports. The overview tab shows how many people viewed your business in the lower left-hand corner. The report also shows the business profile interactions up top.
On the right hand, the Overview report shows you how many times your Google Business Profile showed up in search results on Google. The report also shows a breakdown of keywords people are searching to find your business.
Calls Report
The call reports break down all the calls that were made from your Google Business Profile. That means they clicked the call button on your profile. This doesn’t count people that clicked the website button on your Google Business Profile and then went to your website to call you.
Messages Report
The messages report will tell you anyone that has sent you messages through your Google Business Profile. This report will also show you your average response time. Our recommendation is not to turn on this feature unless you have someone that will be managing the text messages for you because they can be a lot.
Bookings Report
Another amazing feature that Google has added is the ability to have customers and clients book appointments directly from the Google Business Profile.
This report will tell you how many people made an appointment directly from your Google Business Profile.
Directions Report
The direction report will tell you how many times someone clicked for directions to your place of business. Unfortunately in these new reports, Google doesn’t give you the zip codes and a map of where people are asking for directions.
With the old report in Google My Business Google would give you all the zip codes when people asked for directions. This was great because you could see how far out people were searching for your business.
With one business I worked with in the past people were coming from 19 miles away. This gave us the knowledge to start marketing in that area because people were willing to drive.
Website Clicks Report
The website clicks report will tell you how many times a potential customer has clicked the website button on your Google Business Profile listing. This is a good metric for a business owner to look at to get an idea of how many people are viewing your Google Business Profile and actually clicking on to your website.
Things Missing from the Old Report
The old Google My Business reports use to have photo views and photo quantity. The new Google Business Profile doesn’t have these reports. To be honest I am glad they are gone.
These reports caused a lot of confusion and small businesses would always overanalyze these reports and watch them like a hawk.
3. The Reviews
The reviews tab is where you can manage all your reviews on your Google Business Profile. This tab will show all the people that have left a review on your Google Business Profile.
This tab will also show how many reviews you the business owner has replied to. It will also show you how many reviews you haven’t replied to.
This tab makes it easy to manage your reviews in a straightforward report.
4. Messages
The message tab in your Google Business Profile Manager is where you can manage all your text messages if you have this feature turned on. Customers can message you on your Google business profile directly when this is turned on.
Managing all the messages in your business app makes it easy to manage and you can quickly respond to messages because gives you a score on how fast you respond to messages. Obviously the faster you respond the better your score will be.
5. Photos
The photo tab is so crucial to your Google Business Profile. In your business profile manager, you will be able to add pictures to your account. Google loves pictures. Don’t leave these empty. If you don’t have any pictures you should add at least 3 pictures to each tab. Depending on what your business is these picture sections might be different.
Here is a list of the types of pictures you should have in your account:
- 360 view pics
- Video – At least one Video should be uploaded
- Interior – upload at least 3 interior pictures
- Exterior – upload at least 3 exterior pictures
- At Work – upload 3 pictures of work activities.
- Team – Upload at least 3 pictures of your team.
- Logo – One picture of your Business logo uploaded.
- Cover – A cover photo uploaded like a Facebook Banner
If you want to learn how we upload pictures please go check out our 3F flywheel formula right here.
6. Bookings
In your business profile manager, this is where you will set up your bookings. Luckily Google has almost all of the companies listed. So hopefully you use one of these apps for your local business.
Here is a list of all the booking apps Google has integrated onto their platform:
- Bookeo
- Booksy
- OpenSalon
- SalonUltimate
- Appointy
- SuperSalon
- Barberly
- Shore
- Picktime
- SalonRunner
- Setmore
- Timify.com
- Salonized
- Squire
- Simplybook.me
- Square
- Fresha
- Yocale
- Shortcuts
- Thepronails.com
- FullSlate
- Wix
- MyTime
- MassageBook
2 ways to optimize your Google My Business Profile
There are currently two ways to optimize your Google My Business profile (formerly Google My Business). The first way is to log into your Google Business profile and go through each tab in your account and make the necessary optimizations.
The second way is to optimize your business profile directly on Search Maps. We will show you both ways how to optimize your listing. The first way we will show you is by logging into your Google business account.
FAQS
How do I create a Google Business Profile?
You can create a Google Business Profile for free. Simply go to google.com/business and click “Create Your Business Profile.”
What if I don’t have a physical location for my business?
You can still create a Google Business Profile. You are considered a service-based business. Simply select “ I deliver goods and services to my customers” when prompted to enter your address.
How can I see how customers are finding my business?
The insights tab is a great starting point. The insights tab will show you how customers are searching for your business and the number of views your profile receives. It’s also important to properly set up your Google Analytics on your website as well.
How do you give access to your Google Business Profile to someone?
It’s fairly simple. Login into your Google Business Profile and click on the bookings tab. Once you are there click the blue Add users in the top right-hand corner.
Once there add their email and choose a role for them. If they are not owners of the business I suggest adding them as a manager only.
Conclusion
I hope you learned all the things that you need to completely fill out your Google Business Profile. Unfortunately, this is only 1 step out of a nine-step system we do to help small businesses get more customers from Google. We call it the 3F Flywheel Formula. If you have any questions about our process please feel free to contact us.